GEO 583 Internet Mapping and Distributed GIServices
LAB 9: Mobile GIS and ArcGIS Server Manager (SKIP this lab in 2015)
Created by Dr. Ming-Hsiang Tsou,
3-25-2001, Modified on 4-8-2009
Department of Geography, San Diego State University
Due day: Next Week before lab at 12:30.
5 Points.
![]()
PART-1: Introduction to Android
Spend 15 minutes to read the Android development website: http://developer.android.com/index.html
(Which version is the most current SDK? What is "Android Market"?)
You can also watch related videos: http://www.youtube.com/watch?v=yAZYSVr2Bhc&feature=plcp&context=C4080853VPvjVQa1PpcFOmGKQyjEL1h5kC3kFvNZ7QTN02Vdt3ipg%3D
To use the android emulator, users will have to
create a virtual device (avd) before starting the emulator.
To create and start a new avd, please follow the instructions below:
1. Click on the [Start] menu in the Desktop. --> Select [Android SDK Tools]
2. Select [AVD Manager] to launch it.
3. Click "new" --> in the AVD window:
Typing: Name=Yourlastname,
Target=Google APIs (Google Inc) - API Level 15, (when you select the "target" --> make sure you select the right one -- the last one).
Enter sd card size= 1023 MB.
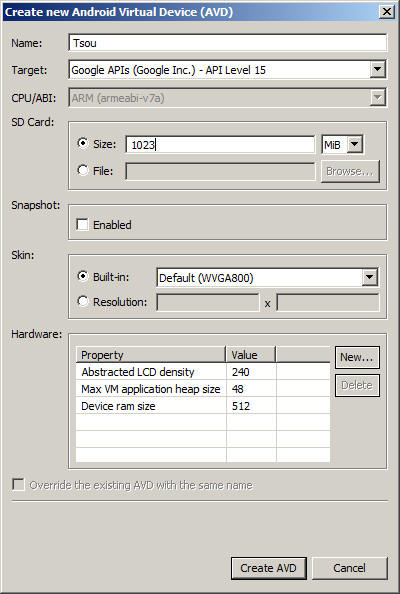
6. Click "create AVD" button, wait for 20 seconds. A new window will show
up "Result..." Click on [OK] button.
7. In the list of AVDs, select "Yourlastname" and click [Start]..., then click
[Launch].
One window may popup about Google simulator message, click on [Proceed].
Wait for FIVE minutes, the Android Emulator will pop up in front of the screen. (It does take a long time to launch the emulator, please be patient).
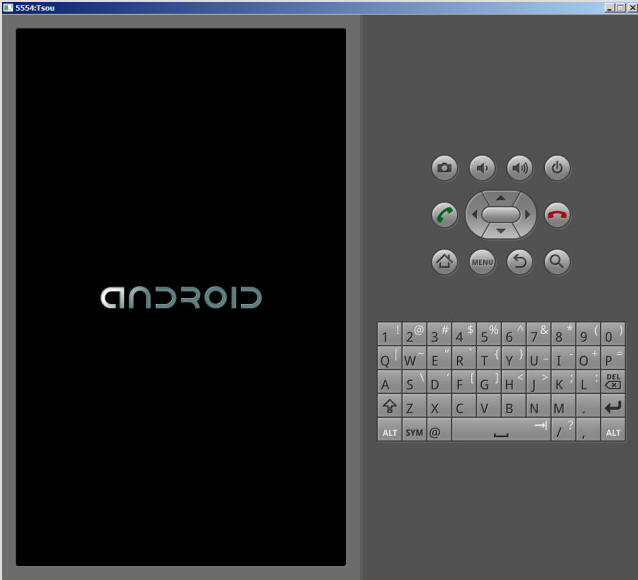
2. Start to use the emulator. Click on the [Apps] icon (in the bottom middle icon).
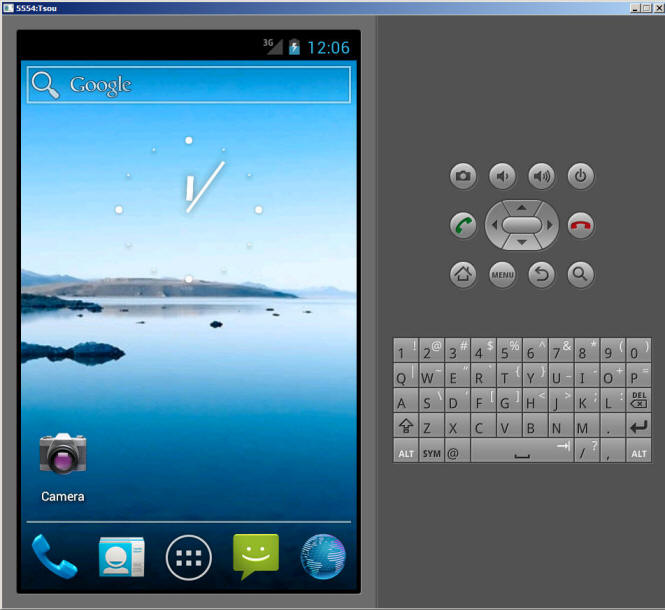
3. Try a few apps -- "Maps", "Places", and "Navigation".
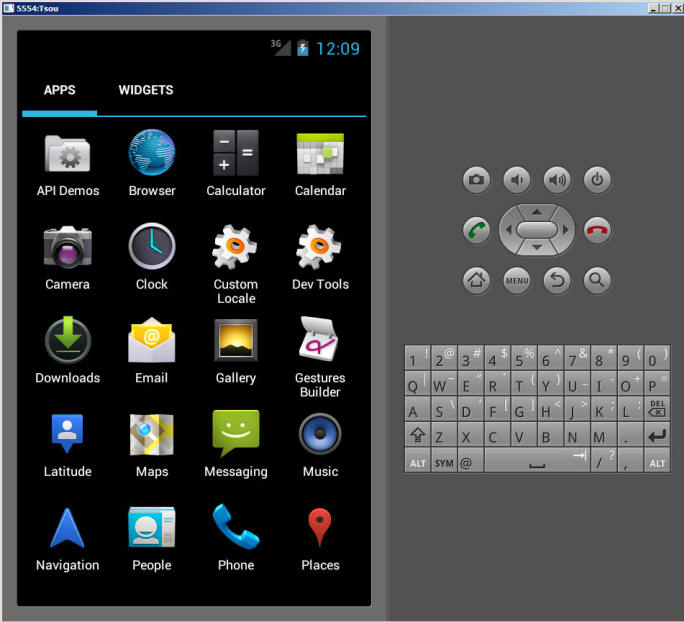
In the Map Apps, --> Try the different [map modes] display. Which mode you prefer?
5. Try different view mode, then click on the street around the SDSU campus to open the Street View
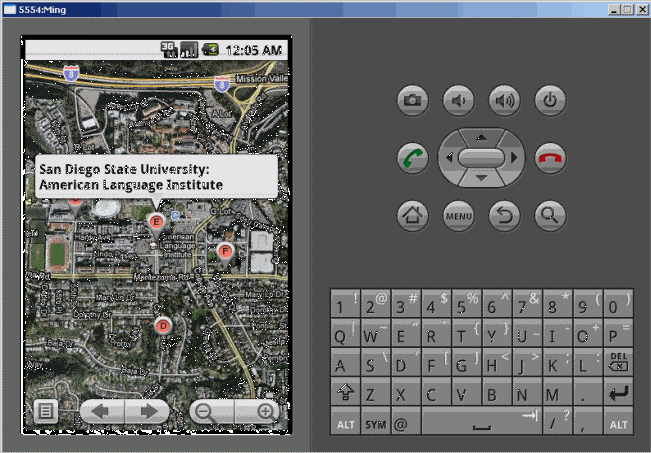
6. Try to create TWO new Contacts (use a fake name and a fake address) on this emulator.
--> Home --> contact --> menu --> [New contact] --> enter the data (with home addresses) --> menu --> Save.
7. Use the "Directions" function from the simulation from one Contact address (Your friend's home) to another Contact address (SDSU).
8. Try other mapping functions in the emulator (10 minutes).
9. Read the following link about how to install the Android SDK applications.
http://developer.android.com/sdk/installing.html
This Mobile GIS exercise will stop here. Please think about any potential Mobile GIS applications can be developed by Android platform and write a 300 report for your mobile GIS application.
If you like, you can try to install Android and Eclipse in your home computer and start to write some applications.
![]()
PART-2: Introduction of ArcGIS Server (Group Project)
![]()
This lab exercise will be create by Each Group (not by individual students).
STEP-1: Create a new ArcMap File with relative data paths.
1. Select one student from your group for this task.
2. Use the student account to open ArcMap --> A new empty map.
3. Create an example map for your group project. Make sure that all datasets are added directly from the Y:/group/ folder.
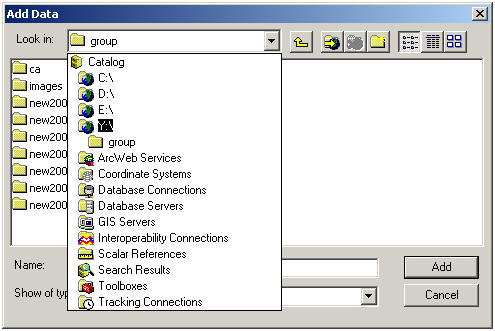
If you are using your own dataset, copy the data into the Y:/group/new2010/group## folder first, then add into the ArcMAP.
For example, here is a map for San Diego colleges with rivers and MSA administrative boundary.
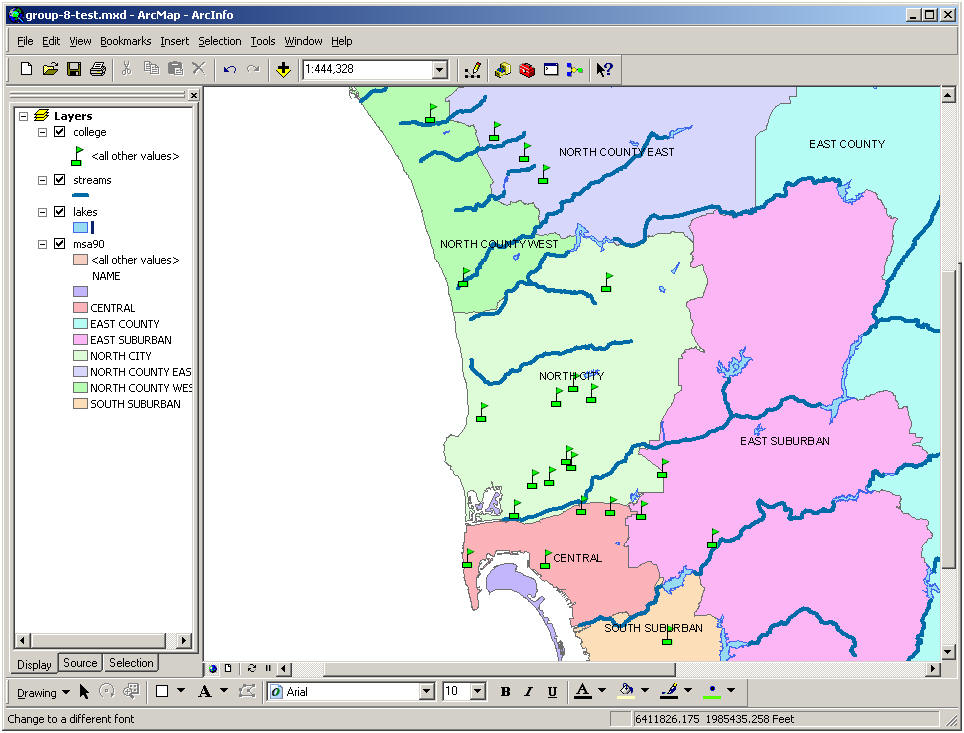
After you finish the design of maps (symbols, legends, etc). save this into the same folder (Y:/group/new2010/group##) as group-0#.mxd.
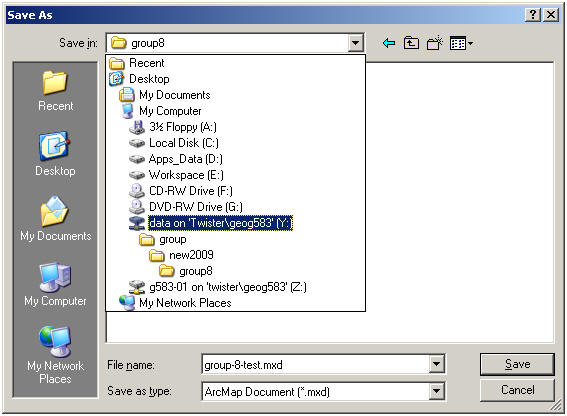
Next, select [File] menu --> [ Document properties...]
Click on the [Data Source Options..] button --> Select "Store relative path names to data sources". --> OK.
Save your ArcGIS MXD map file again to the same location.
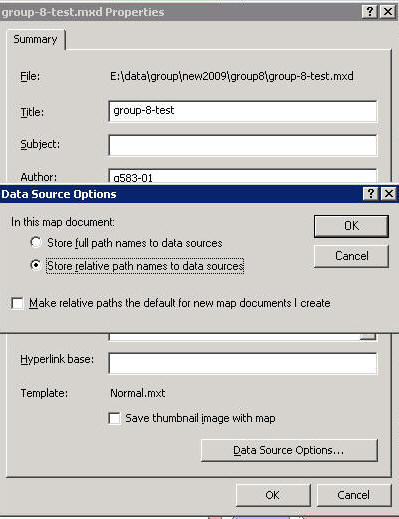
Email or tell your instructor about the location/name of your ArcMap and if you use any new datasets in the [newgroup2010] folder.
The instructor will help you to create a ArcGIS Map service in the following steps:
![]()
STEP-2: Use ArcGIS Server Manager to create a new Web Mapping Service.
Copy all new data and MXD files to DEGAS (server) E: \data\group drive.
Open the ArcGIS Server Manager
Type the name of the map services (without any space)
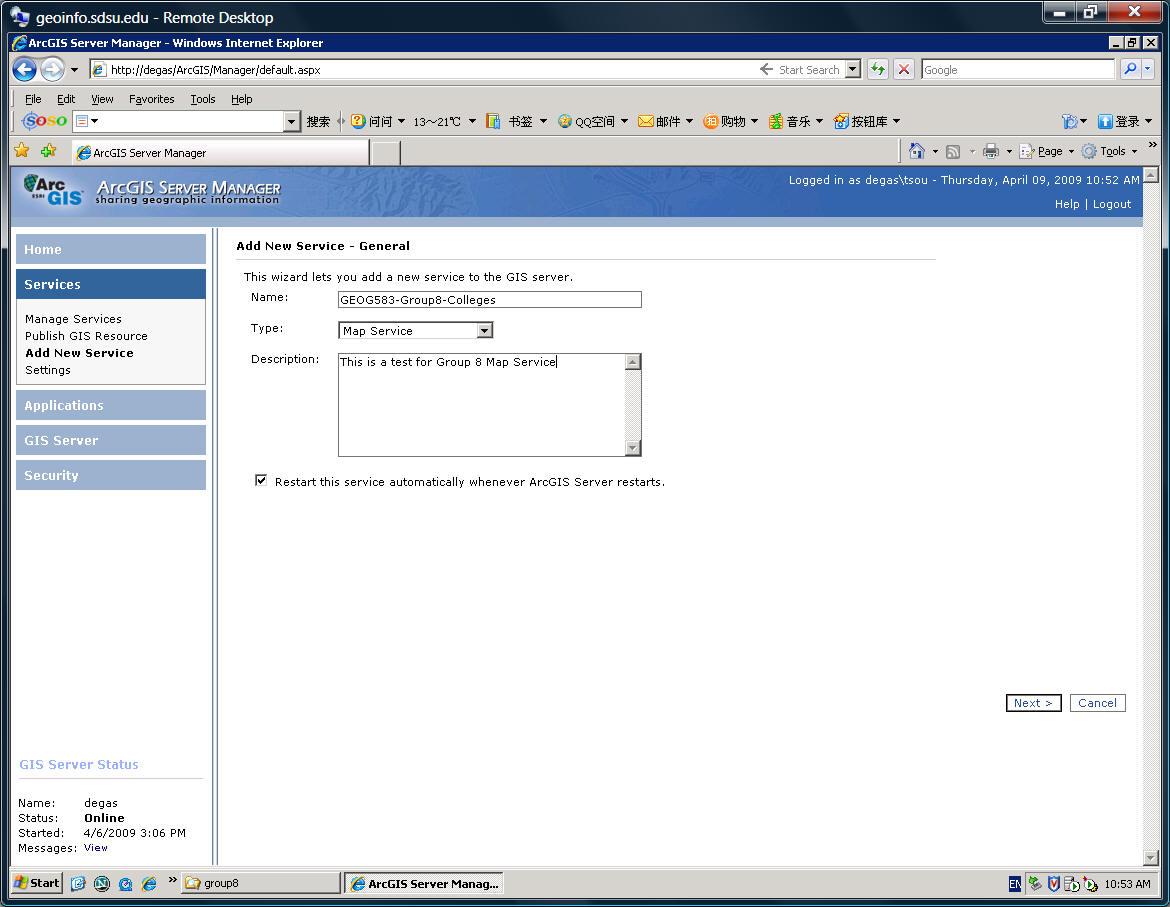
Type in the location of the MXD file (E:\data\group....)
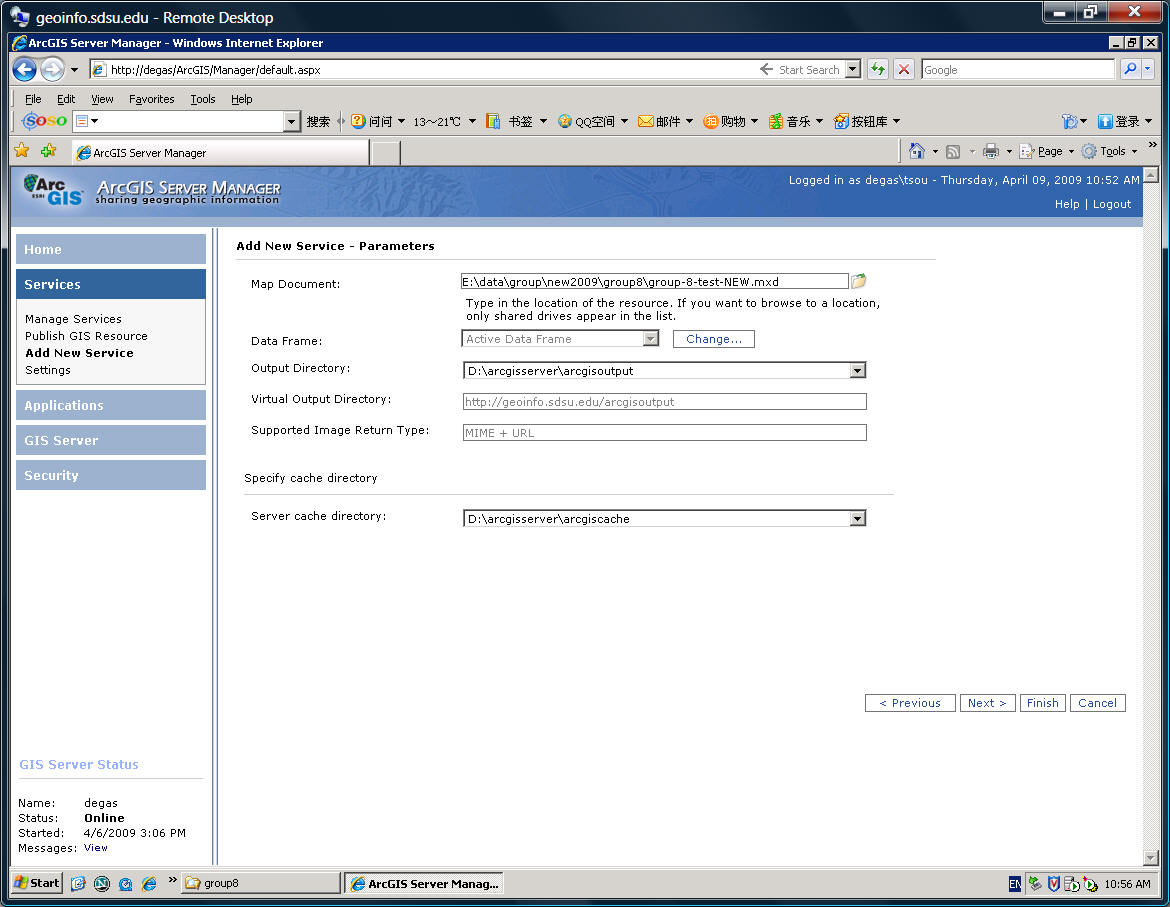
Select the types of map services. ArcGIS Server can provide (ESRI) Map Service, WCS, WMS, etc.
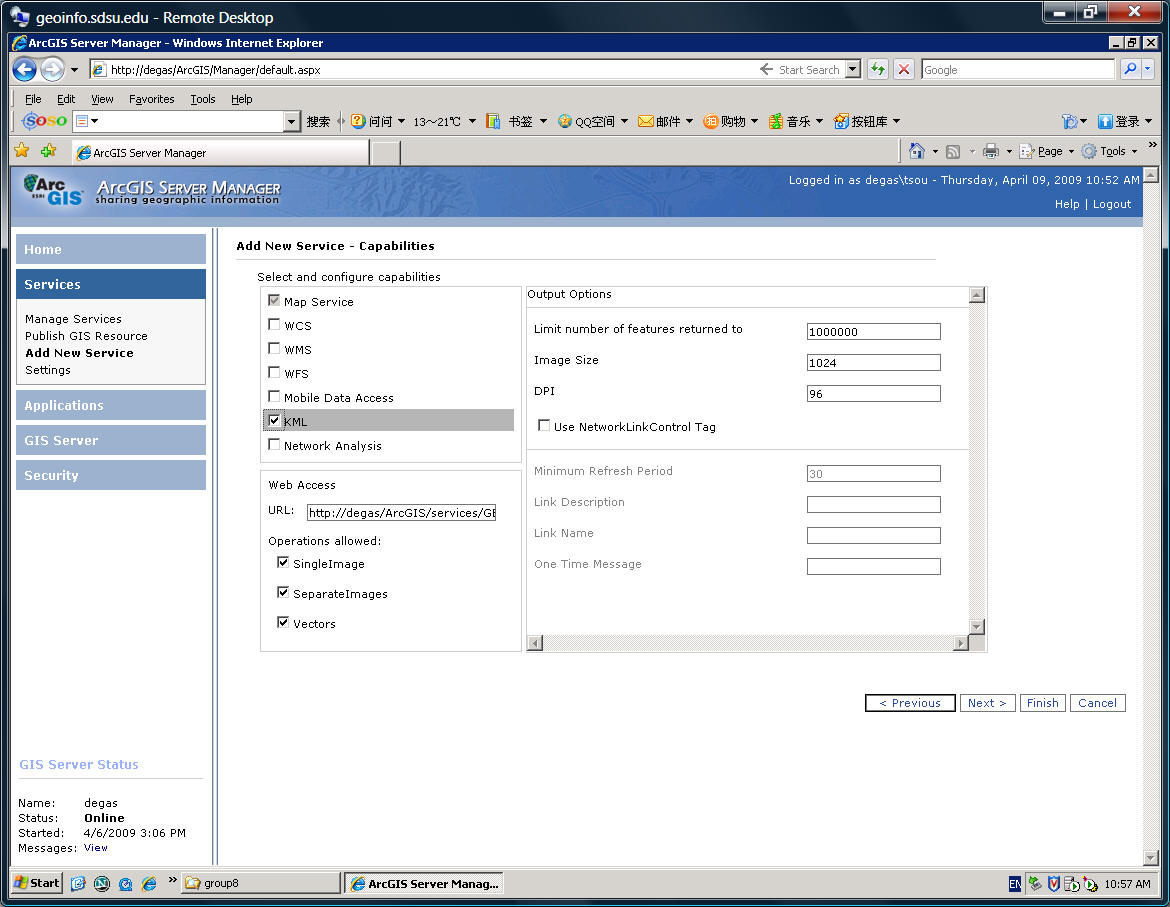
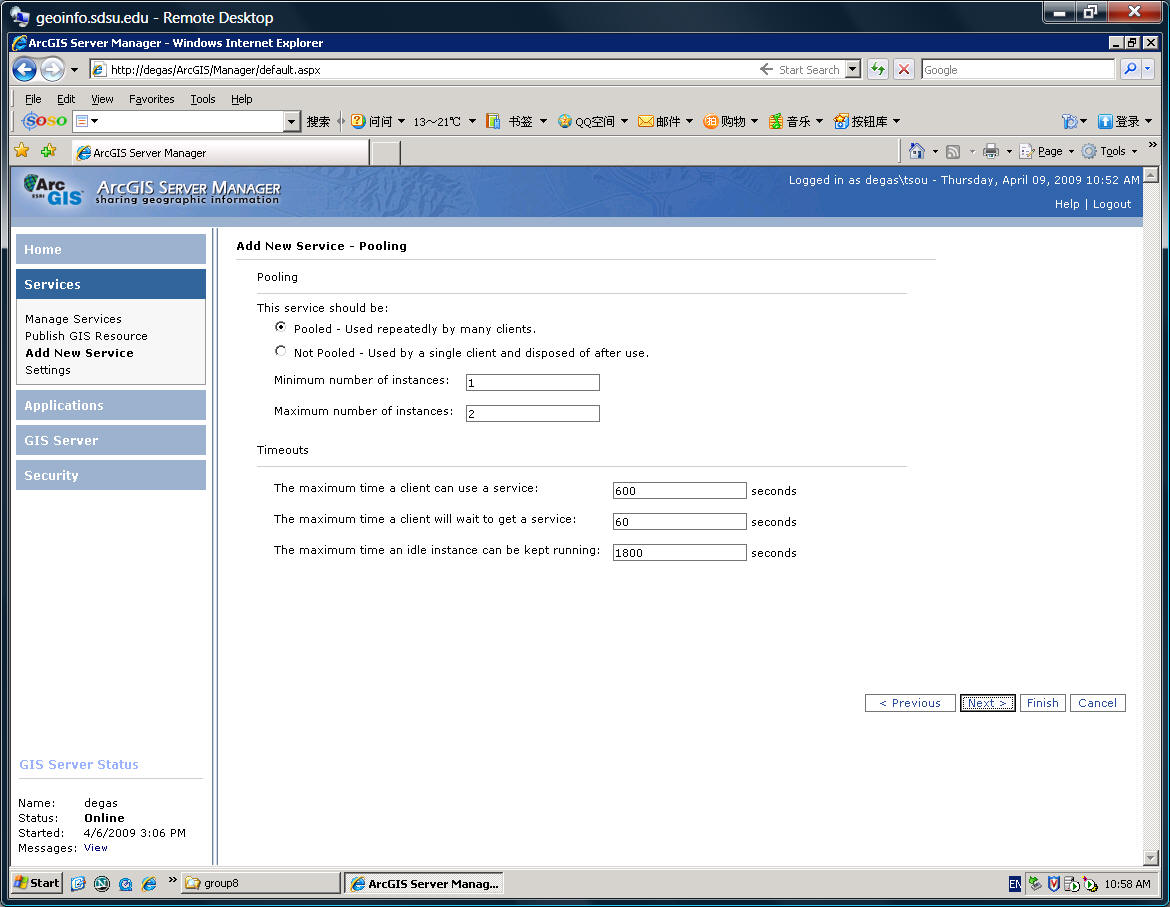
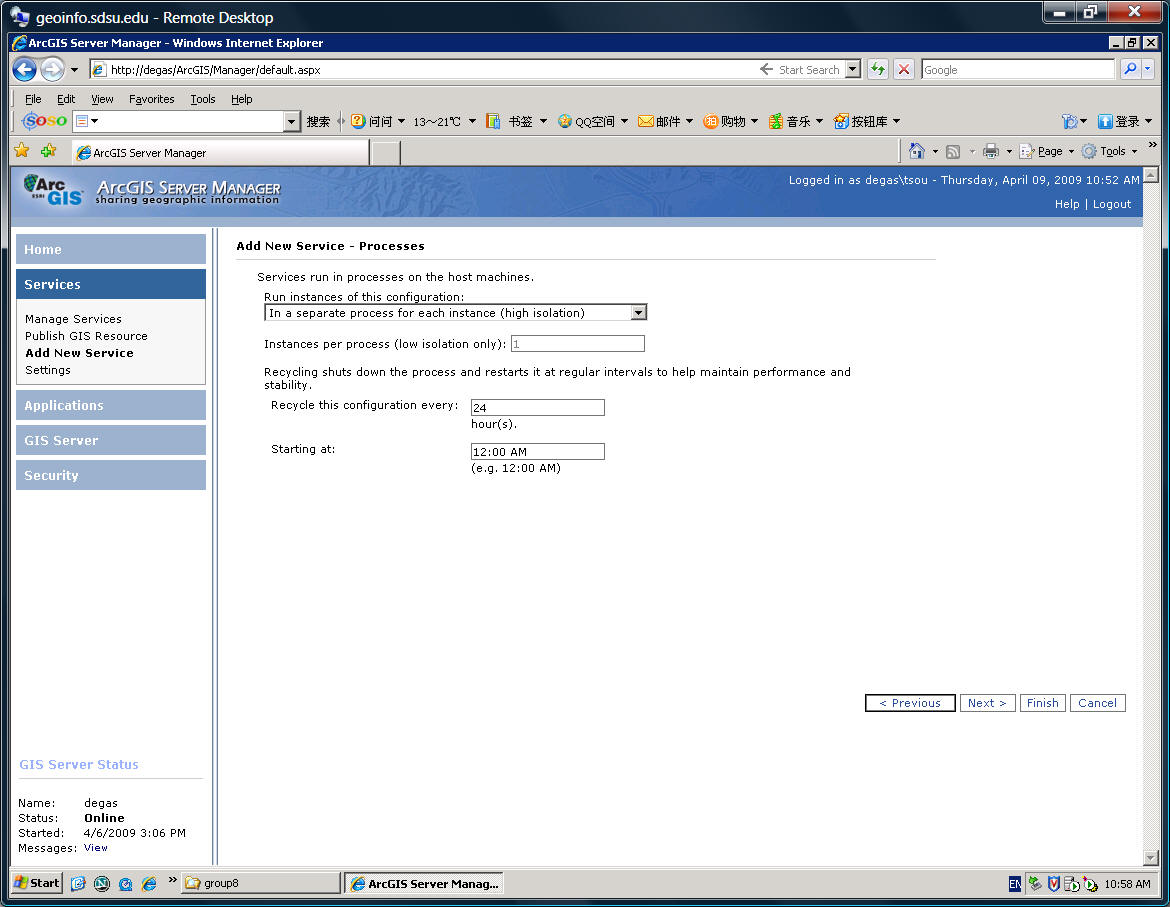
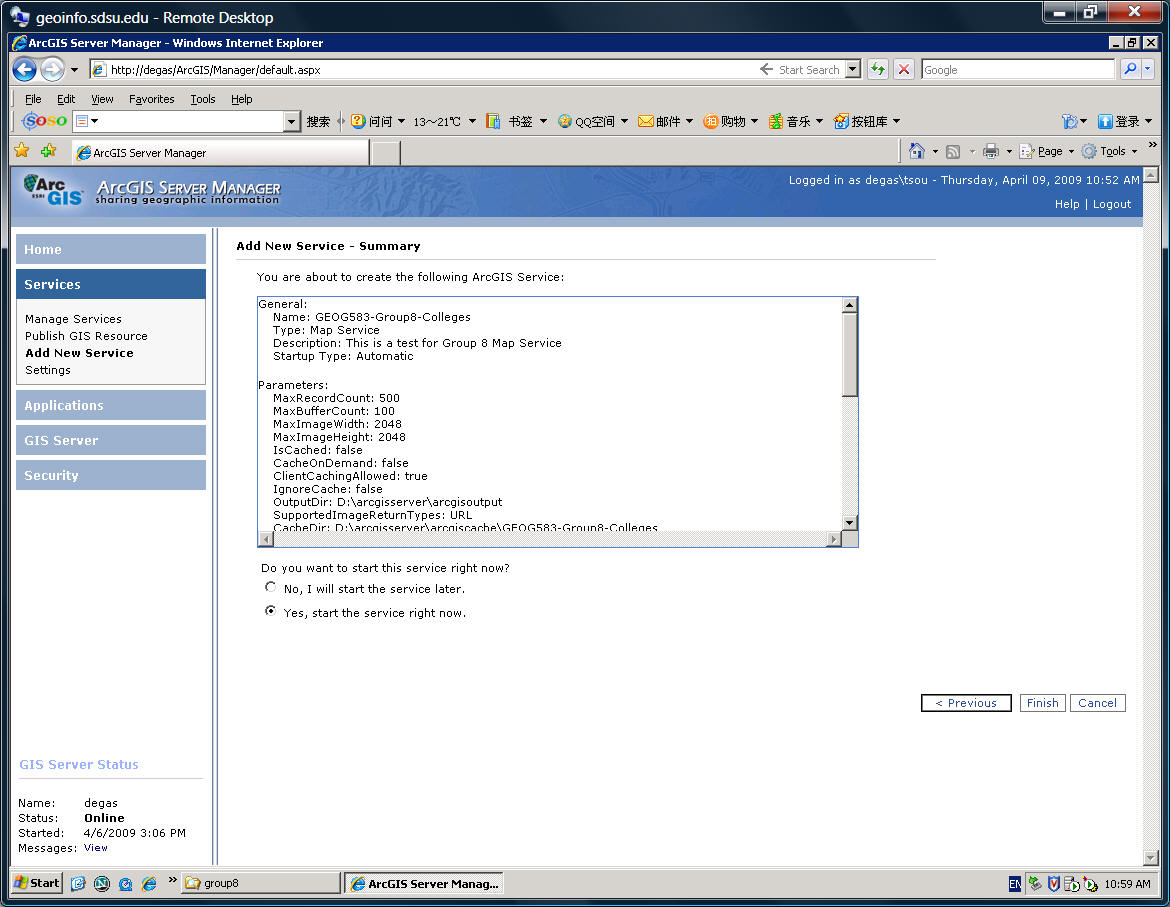
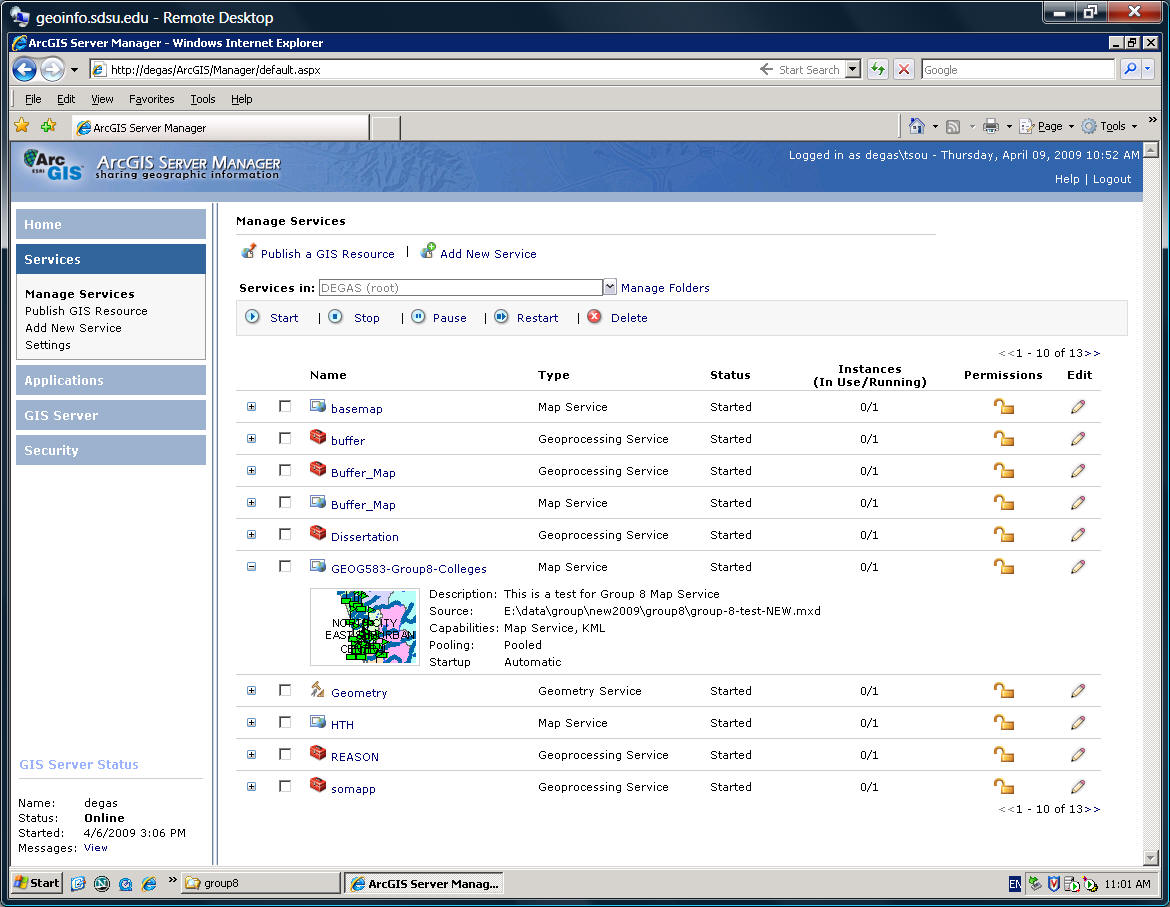
![]()
STEP-3: Create Web Applications (actual Web pages for mapping services)
The next step is to create a "WEB Application" (Web page for this service):
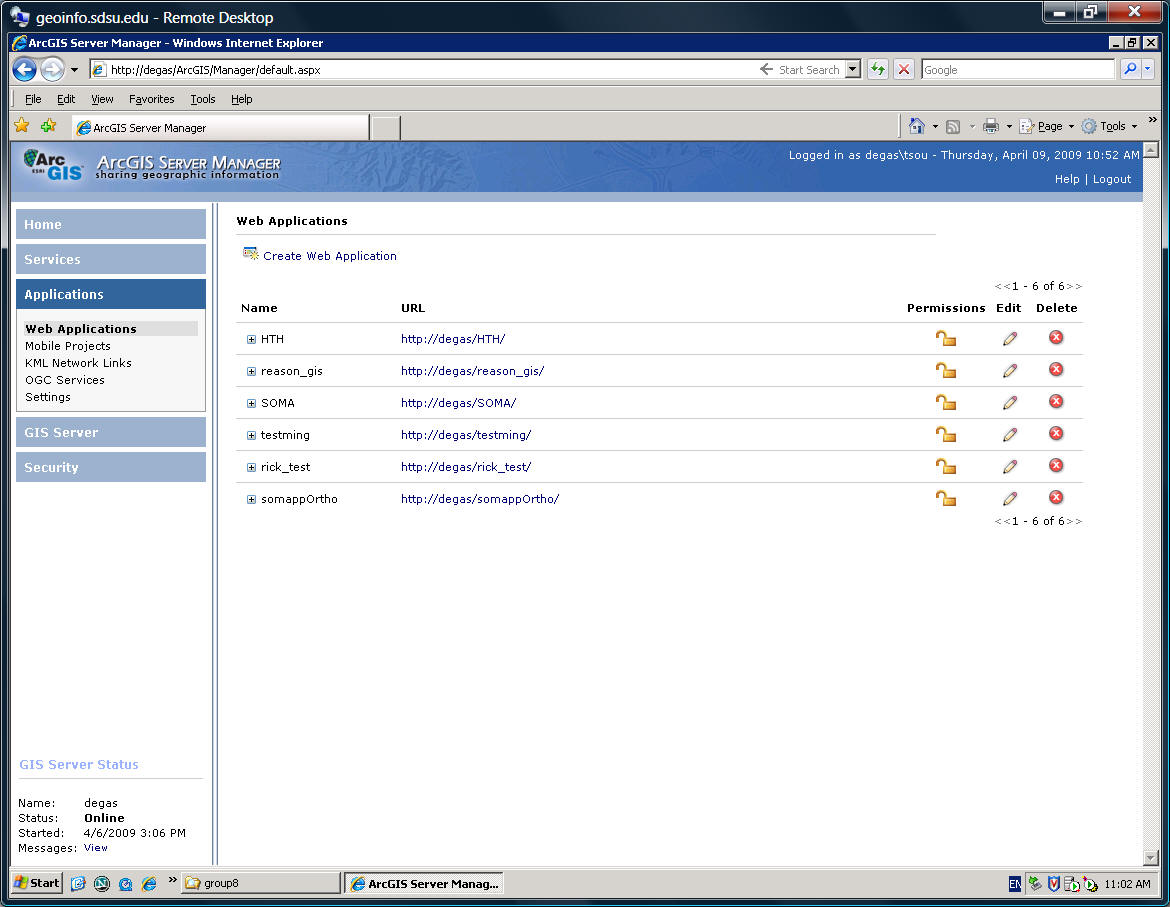
Types the name of the Application. (Try to avoid space ... this example is not a good naming case)
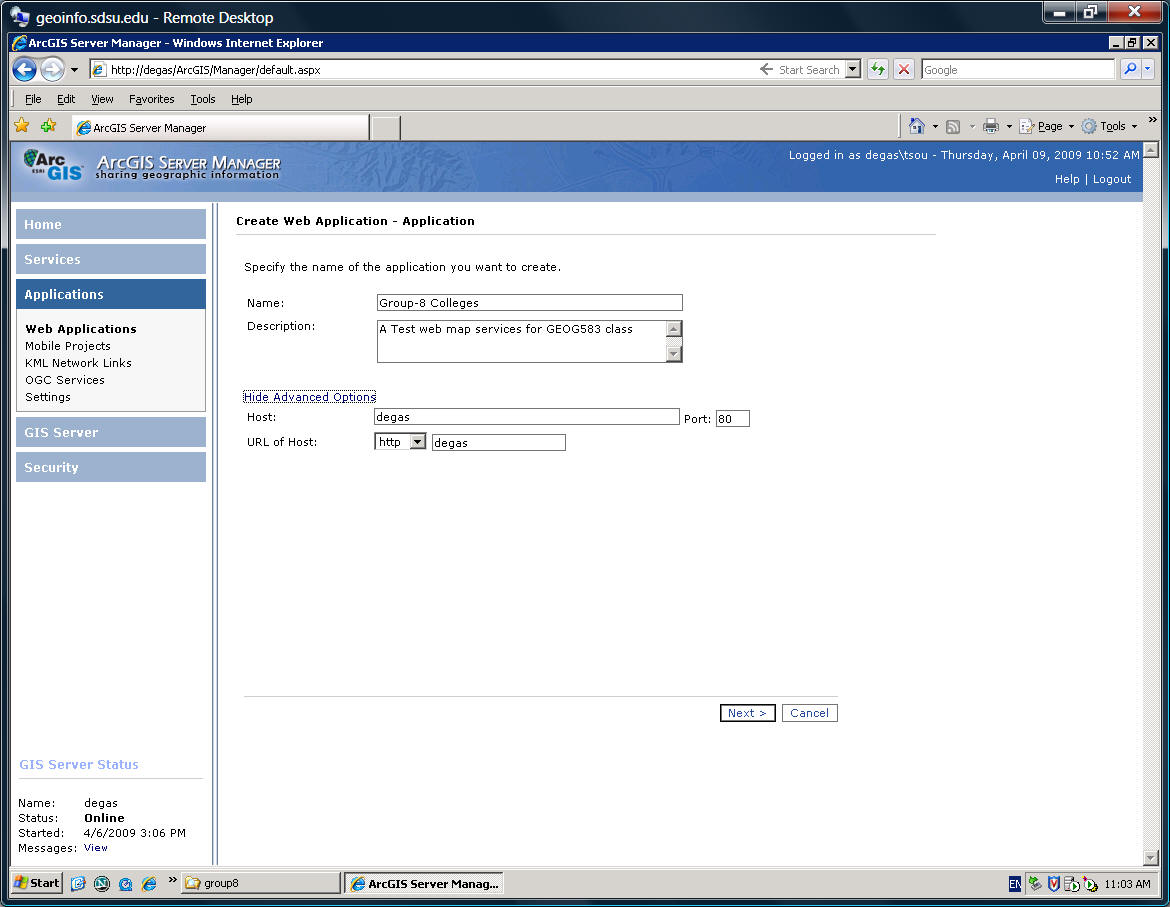
Select the Map Service (GEOG583-Group8-Colleges)
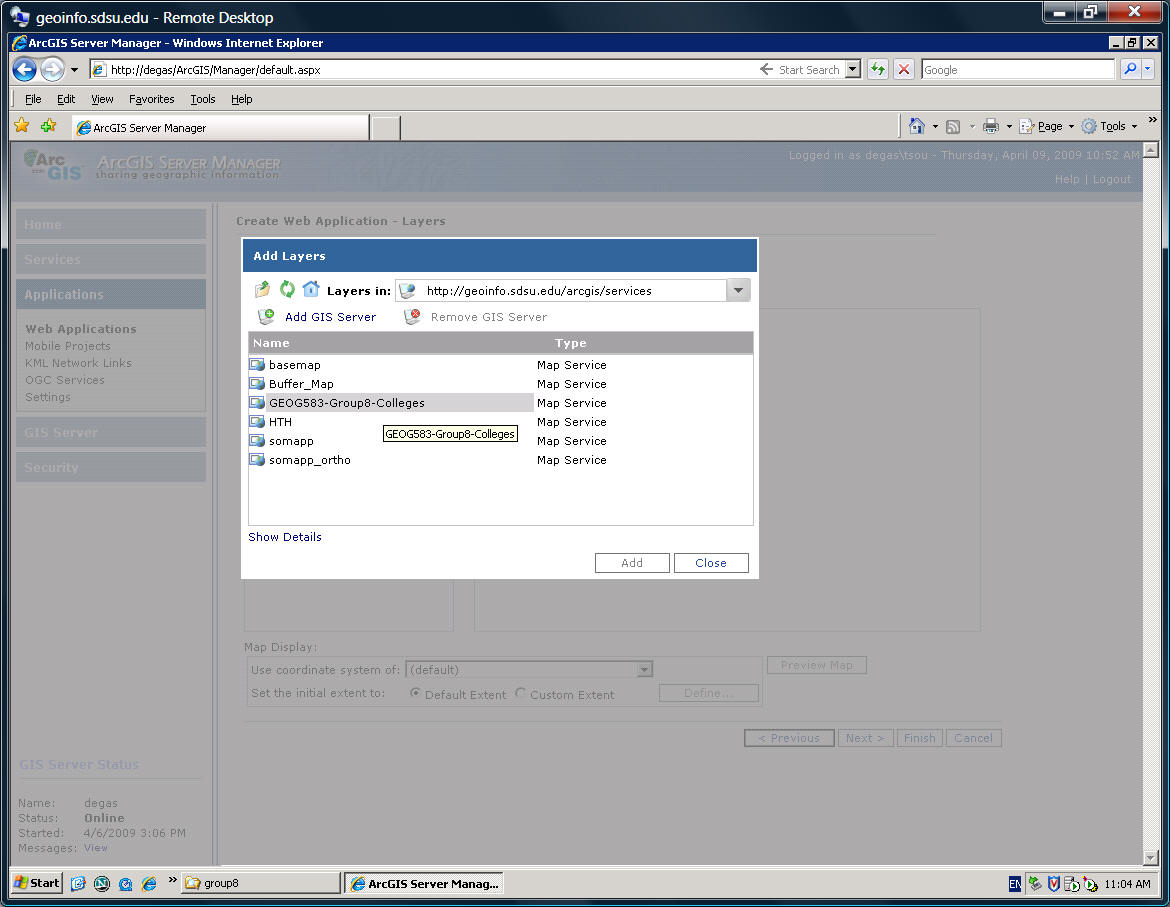
(Define layers and symbols -- for KML)
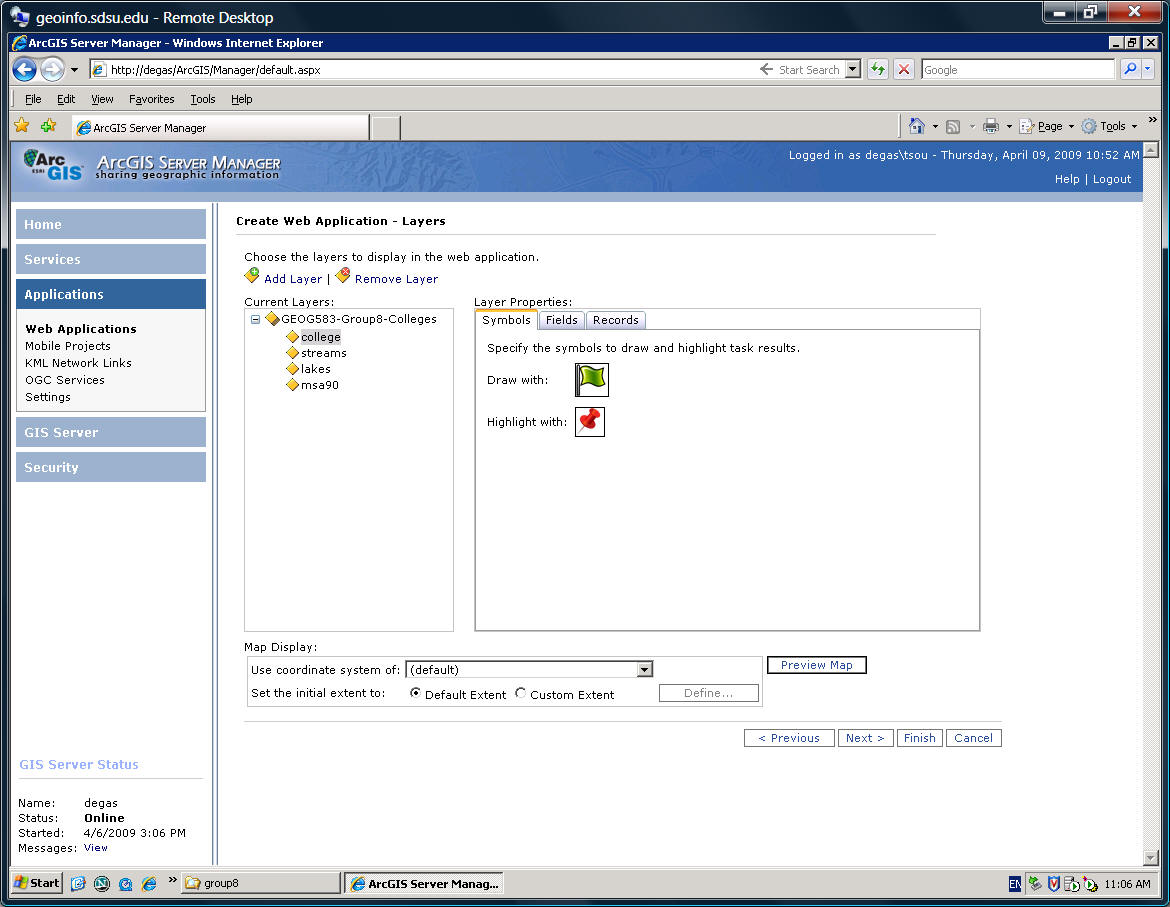
Create Query or Search Tasks.
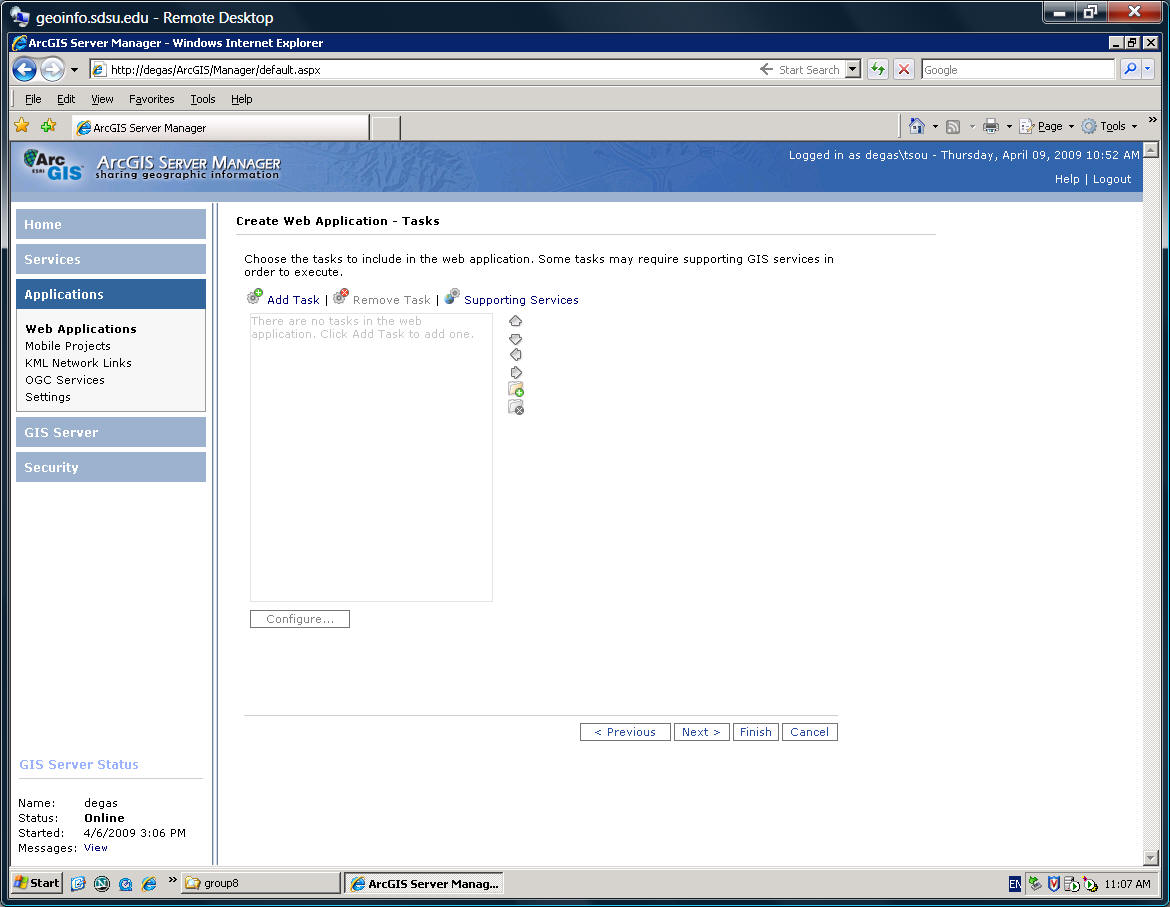
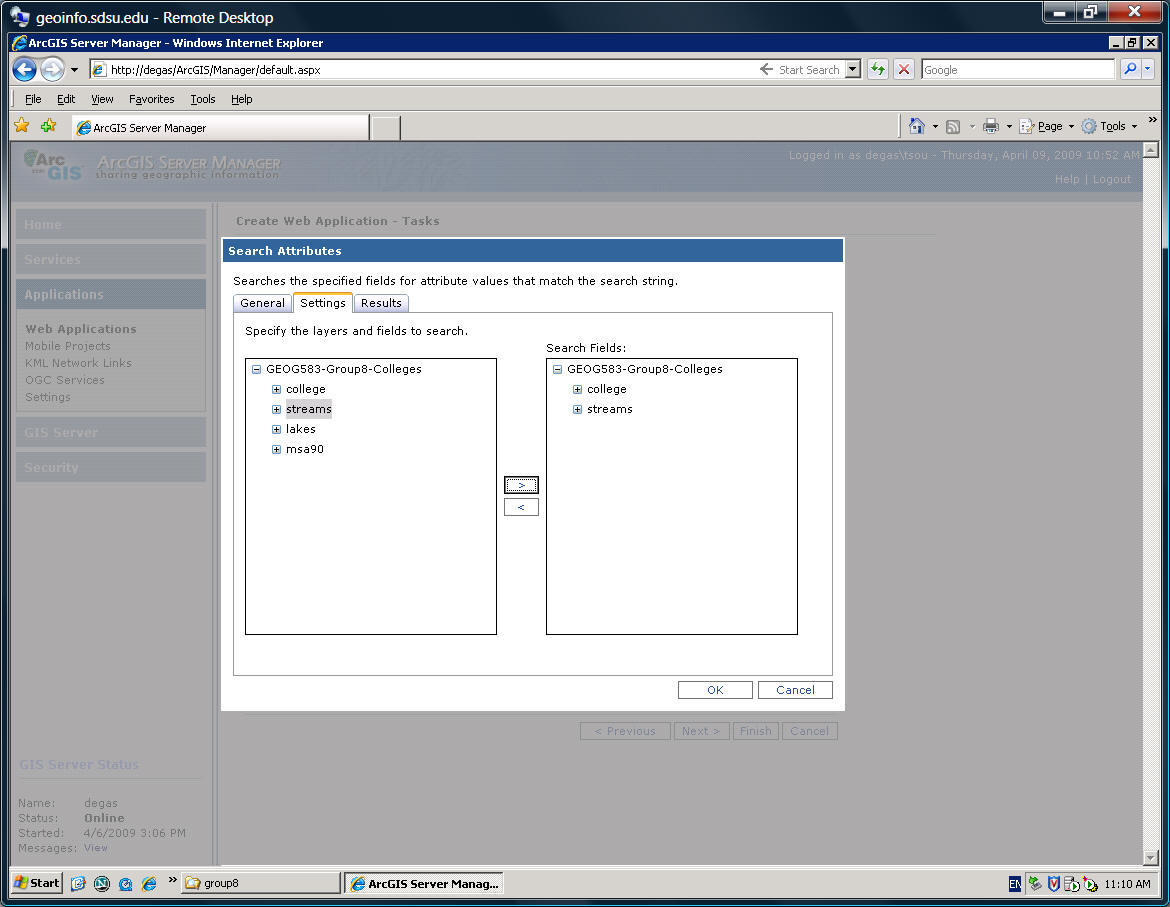
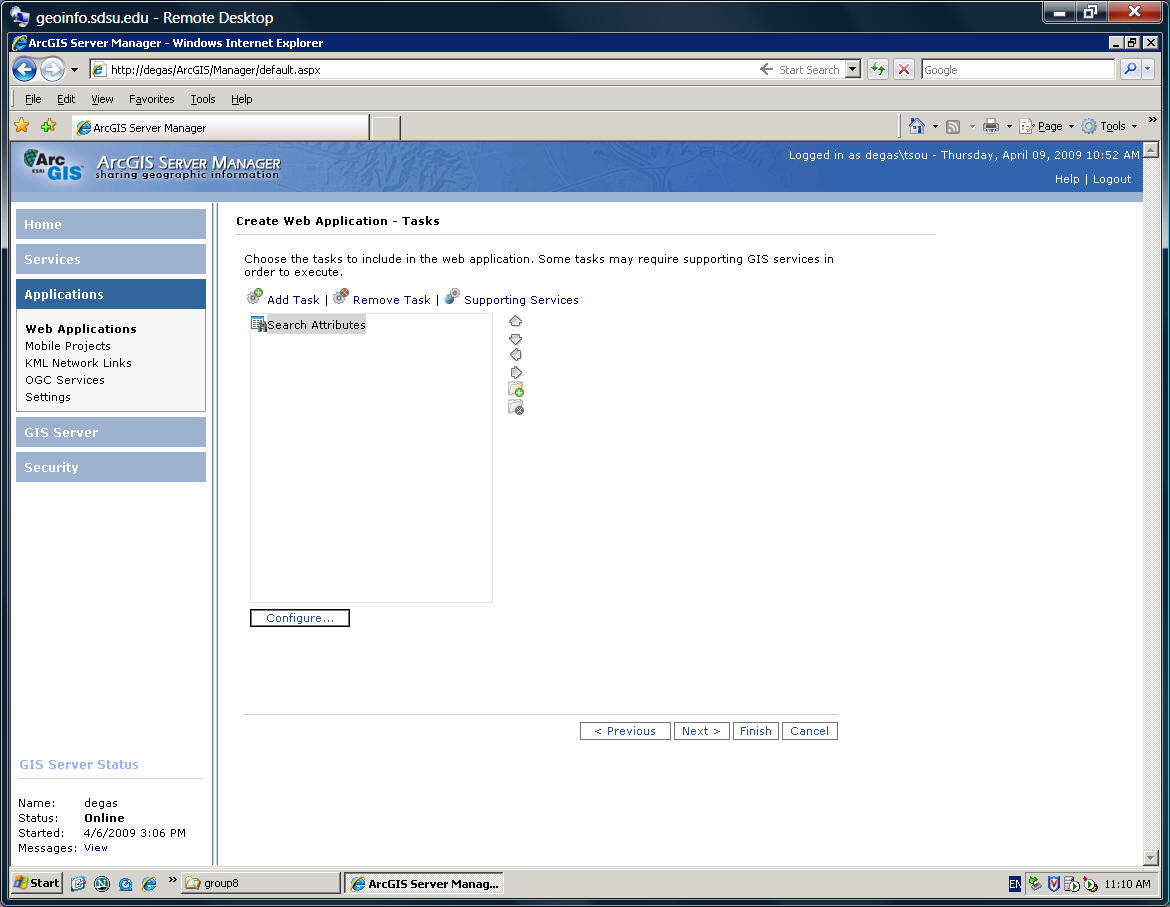
Select Theme and Title text, and links
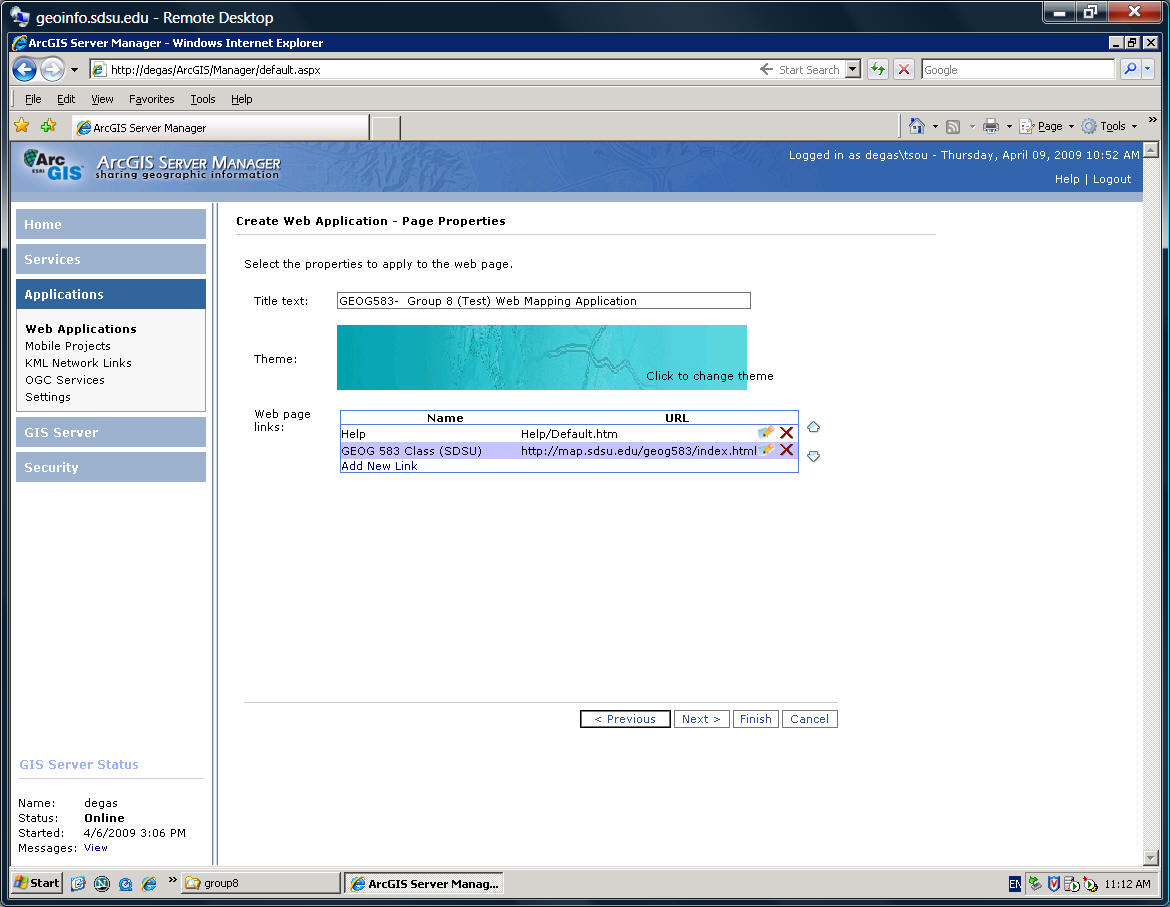
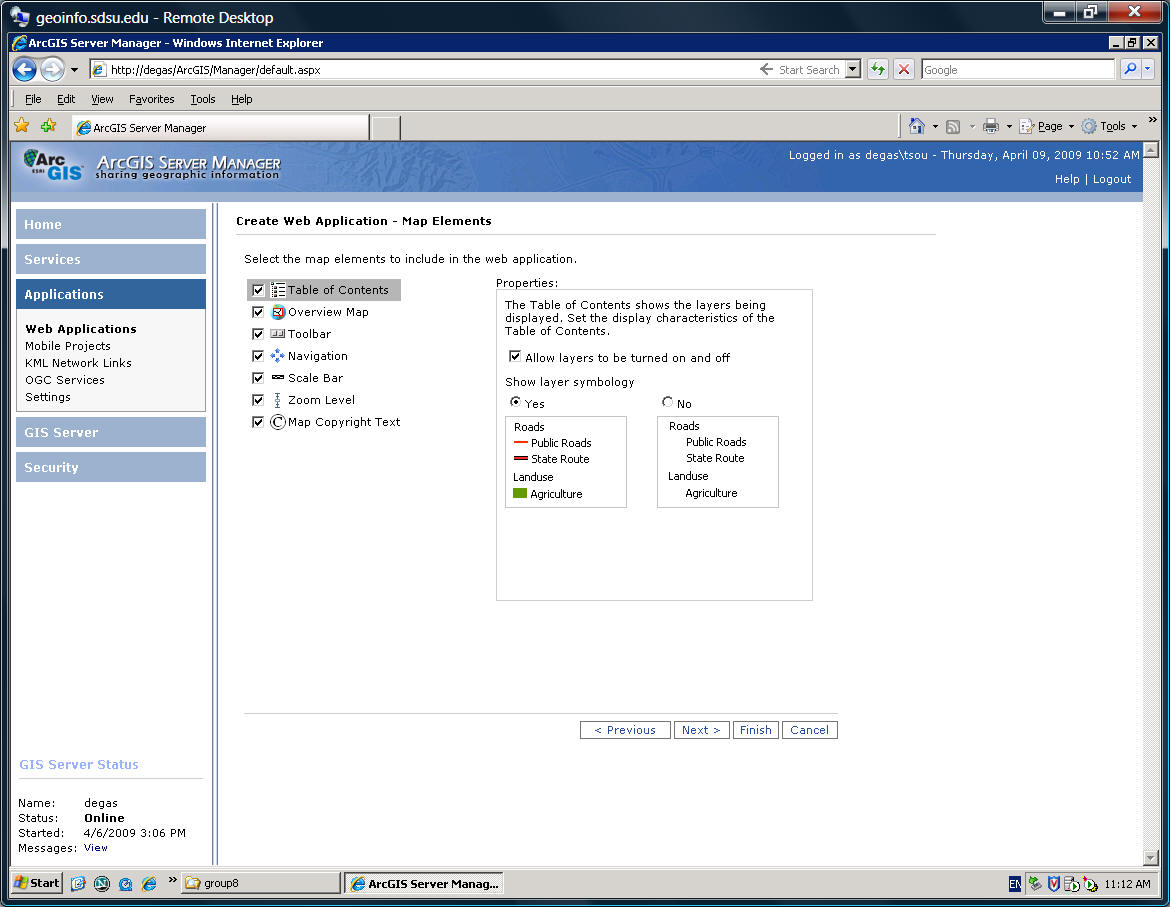
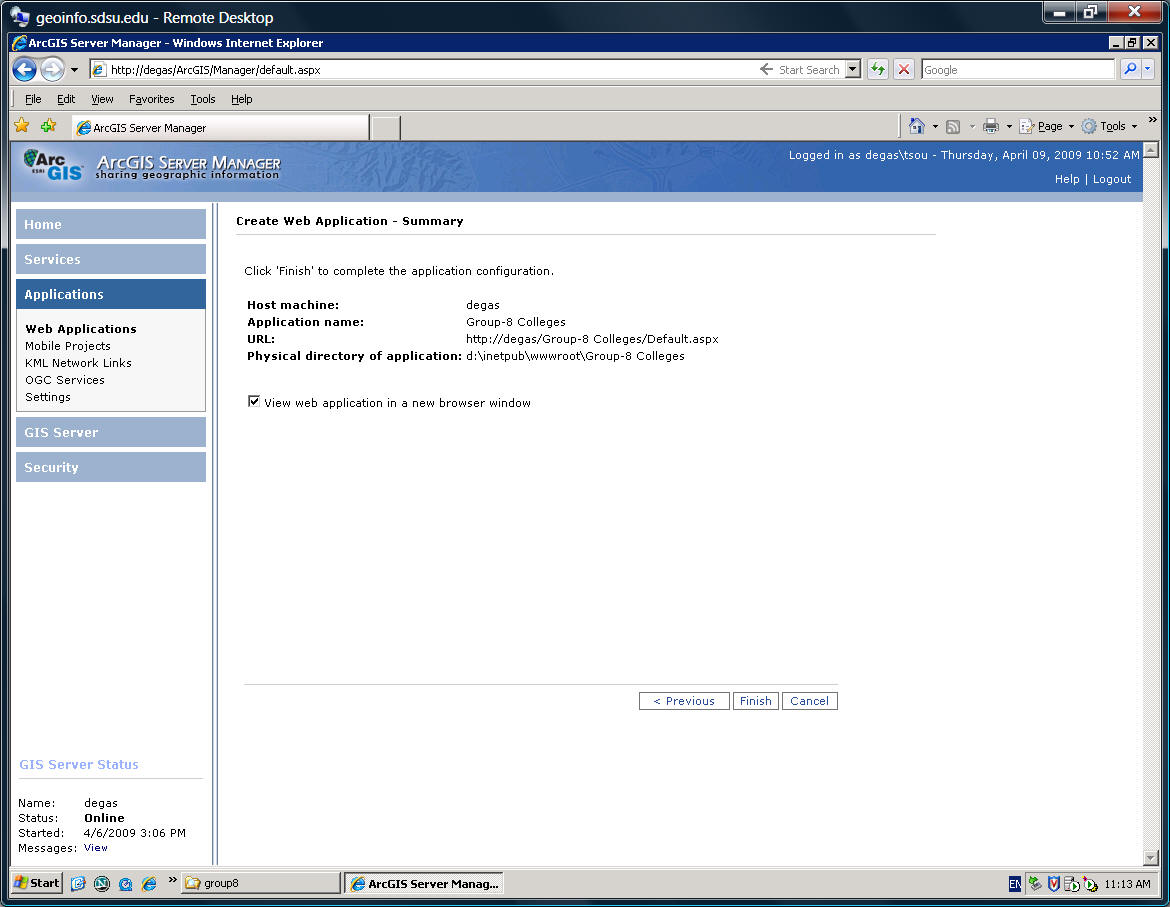
Finish it...
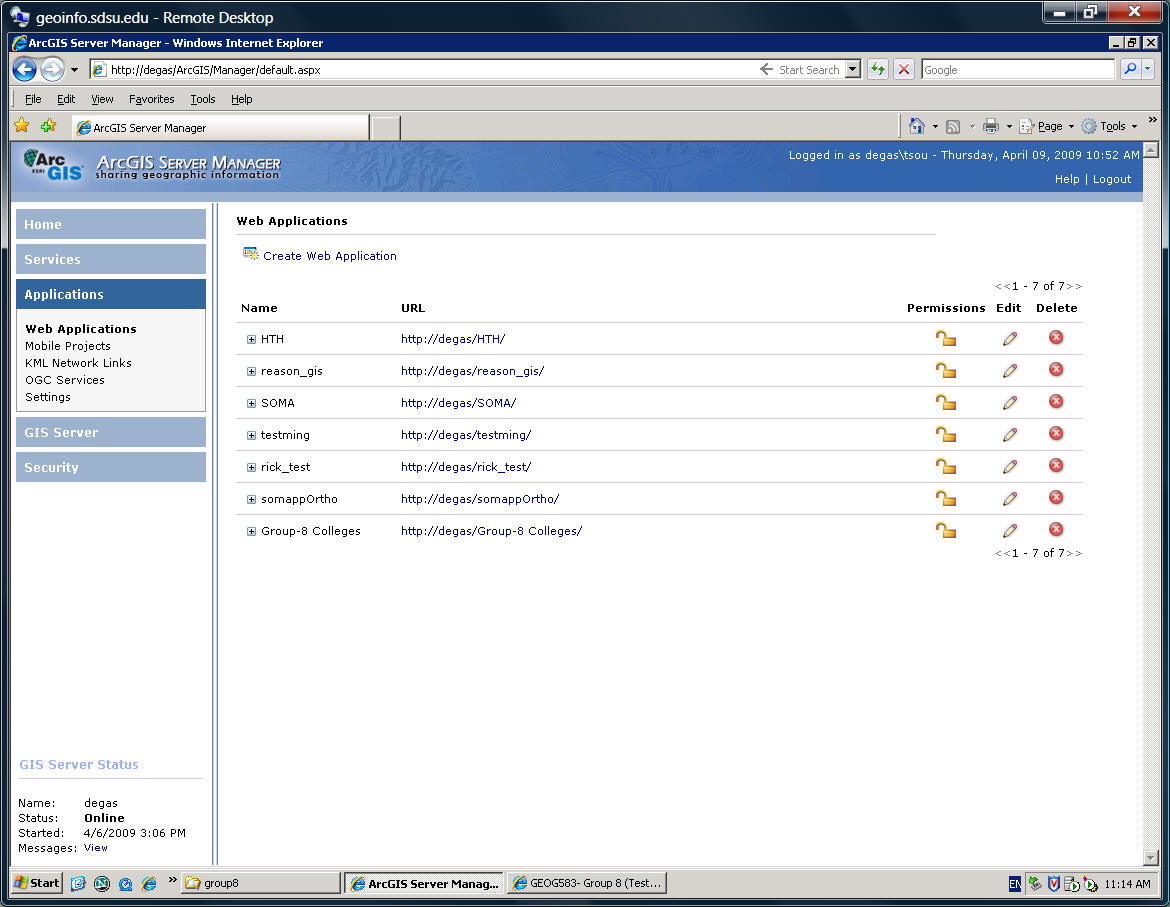
Final Product!
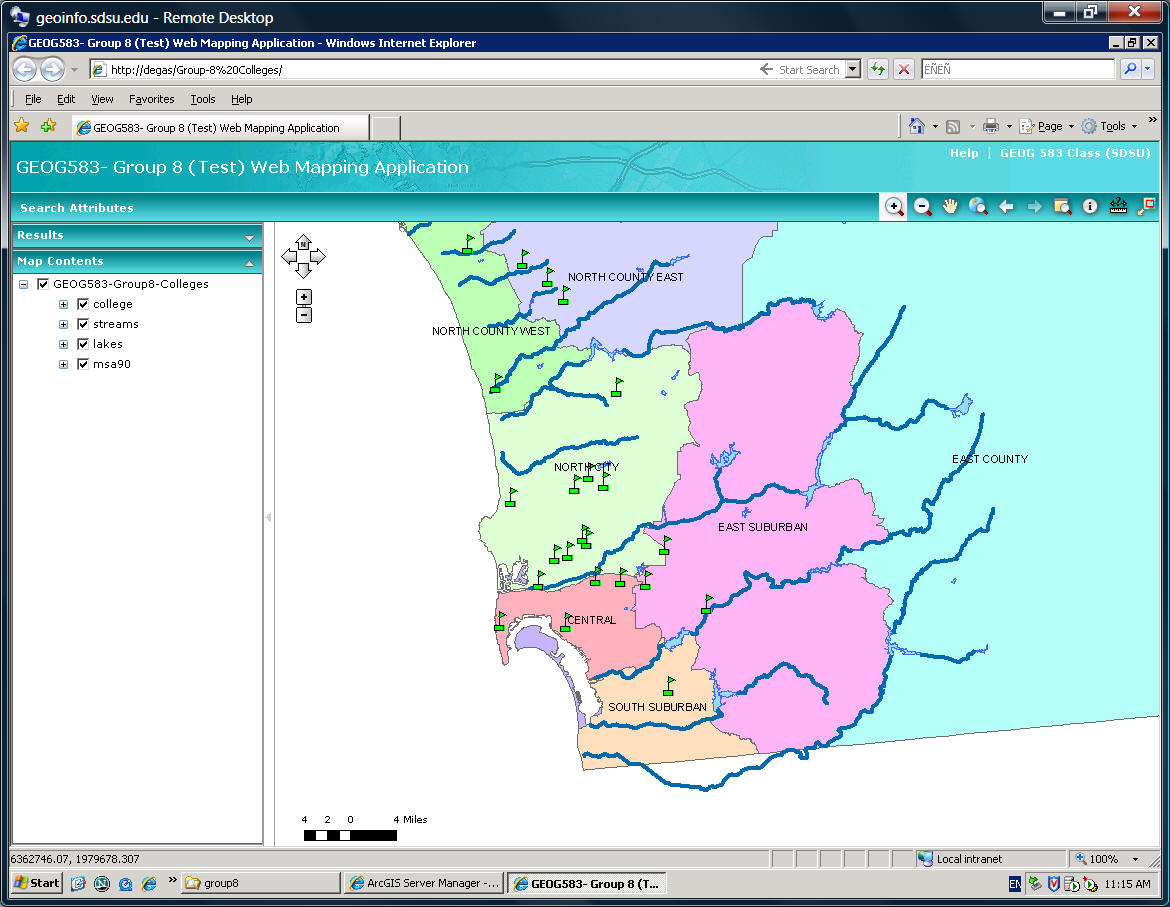
You can check your new Group Project ArcGIS Server Maps
http://geoinfo.sdsu.edu/your-group-map-name
for example: http://geoinfo.sdsu.edu/Group-8%20Colleges/
![]()
5. What to turn in
![]()
|
Use the online forum to answer the following questions (individual). Print out a paper copy. 1. Think about ONE potential Mobile GIS applications can be developed by Android platform and write a 300 report for your potential mobile GIS application. |
2. Please provide another examples of mobile devices (such as ipods, PDA, Pocket PC, GPS devices.) and compare their differences with the Android platform (such as different user interfaces, keyboards, O.S., functions, and users) (200 words)
![]()