Geographic Information Science and Spatial Reasoning
(GEOG 104) (A General Education [GE] Course) Spring 2018
|
Geographic Information Science and Spatial Reasoning (GEOG 104) (A General Education [GE] Course) Spring 2018 |
|
| |
| Geographic Information Science and Spatial Reasoning (GEOG 104) (A General Education [GE] Course) Fall 2015 |
Web-based Exercise #4:
Mobile GIS and Location-based Services
This Web Exercise will be re-designed for Fall 2015 semester. Please start to work on this exercise on October 29, 2015
-------------------------------------------------------------------------------
Grading: 8 points total
Learning Goal: This module will introduce various Mobile GIS applications and illustrate their usefulness in different specialty areas.
Platforms: Smart Phones or Tablets with Android or iPhones (iOS) or iPad.
Other Required: High-speed Internet access.
Estimated Time: 2 - 3 hours.
Due Day: November 10th. at the beginning of lecture. You should save all your lab answers (from Q1 to Q6) to a Word file (using MS Word or WordPad) and then upload the file to the Blackboard ( http://blackboard.sdsu.edu ) using "Attach File" function --> Submit.
We will use the Timestamp on your documents in the Blackboard to check if your assignment is late or not. (In your upload file, please use this title: GEOG104-LAB-4-[Your name].doc (or docx, rtf, or pdf). Please write down your answers in MS Word or WordPAD or other word processing software. Please always save a local backup copy of your own answers.)
STEP ONE:
Find a SMART Smart Phones or Tablets with Android or iPhones (iOS) or iPad. If you can not find the mobile devices, you can check out the iPad devices from the Instructors (using your RED-ID card).
1. Download and Install the following software:
Waze: https://www.waze.com/
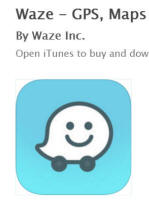
Fandango: http://www.fandango.com/
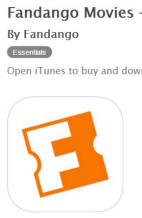
Zomato: iOS: https://itunes.apple.com/us/app/zomato-food-restaurant-finder/id434613896?mt=8 or Android: https://play.google.com/store/apps/details?id=com.application.zomato&hl=en
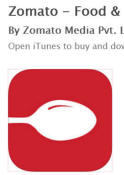
ArcGIS Mobile: Andriod: https://play.google.com/store/apps/details?id=com.esri.android.client&hl=en or iOS: https://itunes.apple.com/us/app/arcgis/id379687930?mt=8
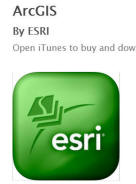
iNaturalist: http://www.inaturalist.org/
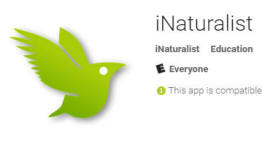
2. Please follow the instructions below and answer the questions:
Q1: Use the default Map App (In the Android system, use the "Google Maps", In iPhones or iPads, use the "Apple Maps" to view the different layers of maps provided in the Map Apps. How many layers does the Google Maps or Apple Maps provides? Please write down the names of each layers (such as Traffic, Satellite, ...). Pick up THREE good functions you like in the default Map App in your mobile device and explain WHY. Write down ONE bad experiences or design problems in the default Map Apps.
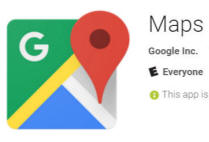
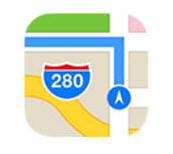
Q2. Open the Fandango App. What can
you do in this App? In the Menu (upper left corner), click on "Theaters".
Can you find the theaters nearby your location? If you are using
the iPAD version of the Fandango, try "THE PULSE" function to view the
popular movies ticket buying around the whole U.S. Please write down a
short definition of Location-Based Services (LBS). Is the
Fandango a LBS app? WHY? and WHY NOT.
Q3. Open the Zomato app.
You can SKIP the Login function (upper right corner). Click on the
"Nearby" function. What do you find out the nearby restaurants? What are the
meanings of the numbers in the map icons? Try the app for 10 minutes to learn
how to use their search functions and the review for your favorite restaurants.
WHO wrote these reviews? Where are they? Can you compare the functions of
Zomato to other similar products, such as Yelp, Yellow Page, or Google Places?
What are the differences between these Apps? Which one do you prefer?
WHY?
Q4. Open Waze app. You can skip the registration and login functions. Go to the MENU, --> Navigate. You can see the Gas price nearby. Who update these price information? Next, Go to the REPORT menu, check out "All reports". What types of reports can you find in Waze? What is your favorite function in Waze?
Q5. Open the iNaturalist
app. You can also SKIP the login function. Go to My Observation
menu, --> select "Explore". Can you see any collections (Red or
Green labels) on map? What are they? What are the meanings of color
labels? (Red labels vs Green labels). What is the purpose of this App?
What is "Citizen Science"?
3. Crowd-Sourcing Map Exercise using ArcGIS mobile App.
If you are using iPad, please download and print out this Instruction to the ArcGIS crowd-sourcing exercise HERE.
If you are using iPhone, please use the following step:
1. Open the "ArcGIS" app (green icon). 2. Click on the upper-left icon (Find Maps). 3. Click on the Search function (Magnified glass), search for the text "test for ipads". You will see a map, called "Test For iPads in Fieldwork Trees". Click on the map description and then click the "OPEN" for the map layer.
2. Click on the "Tool" icon (see the below picture with the RED circle) to open the Map Tools. Click on the Collect to add new features. Select "Trees_Location".
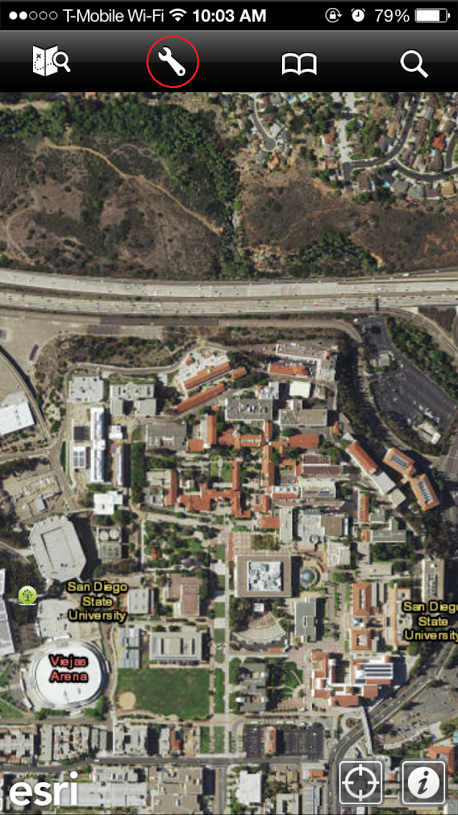
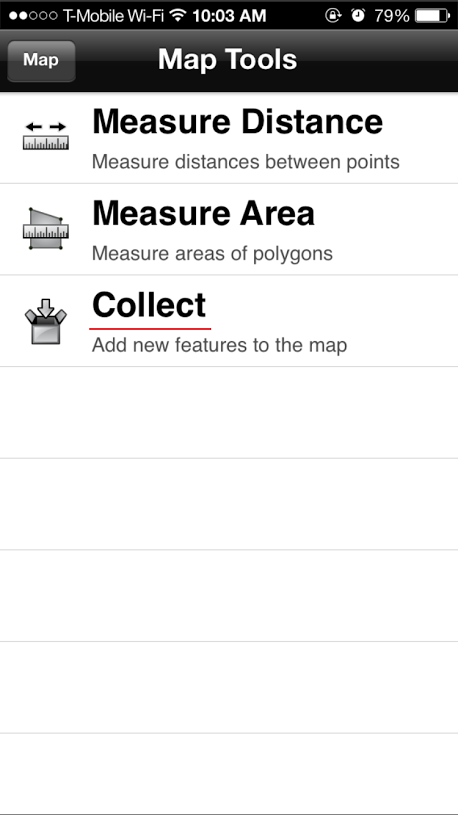
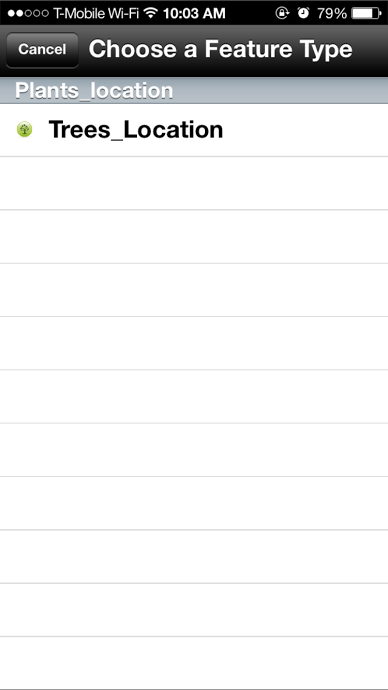
3. Type In your name in the "Investigator's name" with some other information related to the plants or trees at SDSU campus (Tree type, Color, and Date). Next, click on the "Attachment" icon on the top screen (look like a document). Select Camera, then take a picture of the plant or the tree.
You can manually pin-down the location of the tree or use GPS coordinates. To use GPS coordinates, click on the GPS-locating icon (look like a person with GPS sign). Now you can see the check box (top) turns GREEN color. When you click on the GREEN check out icon again, your new data has been saved into ArcGIS online maps.
Android Phone:
If you are using Android, follow this instruction. 1. Open the "ArcGIS" app (green icon). 2. Click on the upper-left icon (Find Maps). 3. Click on the Search function (Magnified glass), search for the text "test for ipads". You will see a map, called "Test For iPads in Fieldwork Trees". Click on the map description and then click the "OPEN" for the map layer.
Next, click on the Top "Edit icon" on the Top Screen (looks like a pen). --> Choose "Trees_Location" as a Feature Type. Type In your name in the "Investigator's name" with some other information related to the plants or trees at SDSU campus (Tree type, Color, and Date). Next, click on the "Attachment" icon on the top screen (look like a document). Select Camera, then take a picture of the plant or the tree.
Next, click on the Point-Edit icon (like a small pen with three linked dots). You can manually pin-down the location of the tree or use GPS coordinates. To use GPS coordinates, click on the lower left icon (look like a person with GPS sign). Now you can see the check box (top) turns GREEN color. When you click on the GREEN check out icon again, your new data has been saved into ArcGIS online maps.
You can view the whole crowd-sourced SDSU Tree map from here:
http://www.arcgis.com/home/webmap/viewer.html?webmap=207f4df0a0404255b6ce3092f83f3914
(You may need to use SDSU wireless networks to see these maps).
Q6. (Three points). Take a screen shot of your own collection and save it into a word document or PDF file. It should display your name and the picture of your tree or plant (or flowers). What is a "crowd sourcing" map? In addition to collect tree photos in campus, can you think about other types of map applications can utilize this crowd-sourcing function? Please describe this new application.
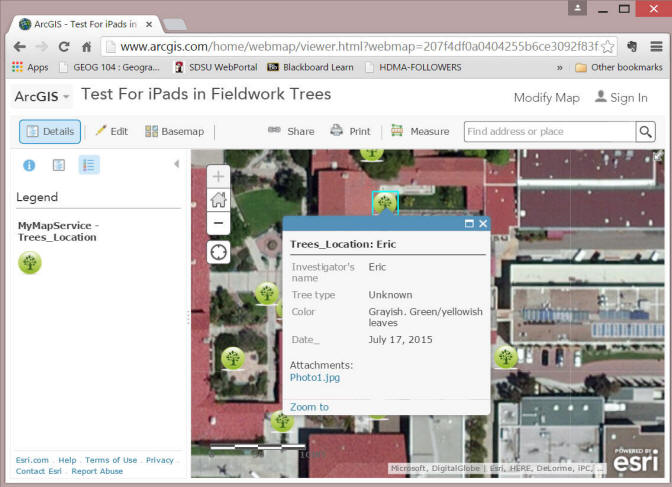
Due Day: November 10th. at the beginning of lecture . You should save all your lab answers (from Q1 to Q6) to a Word file (using MS Word or WordPad format) and then upload the file to the Blackboard ( http://blackboard.sdsu.edu ) in Web Exercise#4, using "Attach File" function --> Submit.
We will use the Timestamp on your documents in the Blackboard to check if your assignment is late or not. (In your upload file, please use this title: GEOG104-LAB-4-[Your name].doc (or docx, rtf, or pdf). Please write down your answers in MS Word or WordPAD or other word processing software. Please always save a local backup copy of your own answers.)
This web site is hosted on MAP.SDSU.EDU
and Geography Department.
|
|